レタッチにはLightroomという素晴らしいアプリがありますが、色合わせ等細かい調整が必要なので、私はPhotoshopを使っています。(Lightroomのレタッチ方法がいまいちわかっていないのもあり)
ということで、私が普段やっているレタッチをまとめました!
今回つかう写真はこちらです。

んああぁぁぁ〜〜〜〜〜〜!!!!!かわいいですねえ!!!!!
このまんまるいおめめにかしげた首。最高か。
袋が大好きな我らがジル姫です!!!!!
何はともあれスマートオブジェクト化
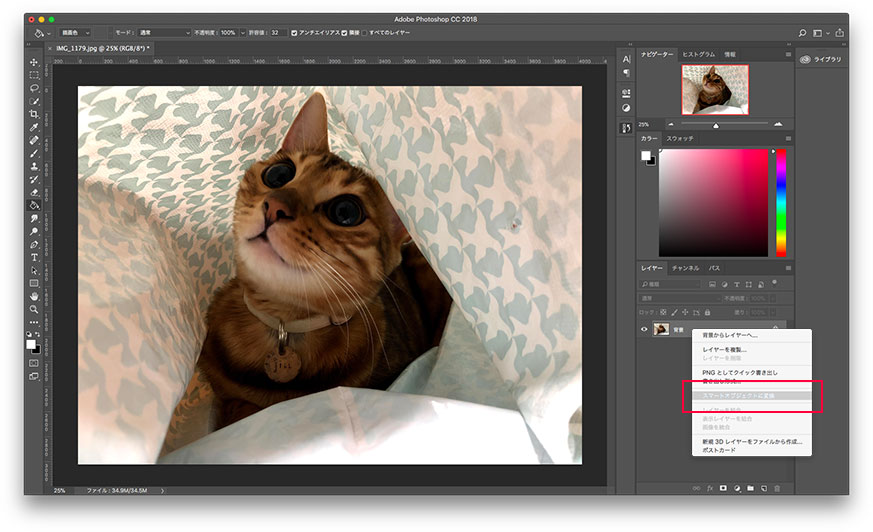
レイヤーの上で右クリックでメニューが出るので、この中で「スマートオブジェクトに変換」を選択します。
スマートオブジェクトとは、要するにスマートオブジェクト化した中身をそのままに、拡大・縮小はもちろん、ゆがませたりフィルターをかけたりできるものです。
一度50%に縮小した画像を再度100%に戻すと画像が荒れますよね?でも、スマートオブジェクトにしておくと、50%にしたあと100%にしても画質は元のまま!
画像をたくさんあれやこれやと触るときにはスマートオブジェクト化しておくと便利ですよ。
Camera Raw フィルターをあてる
[フィルター]→[Camera Raw フィルター](ショートカットだとShift+cmd+A ※Mac)でフィルターをあてます。
ここからが本番!!

まずは明るさの調整
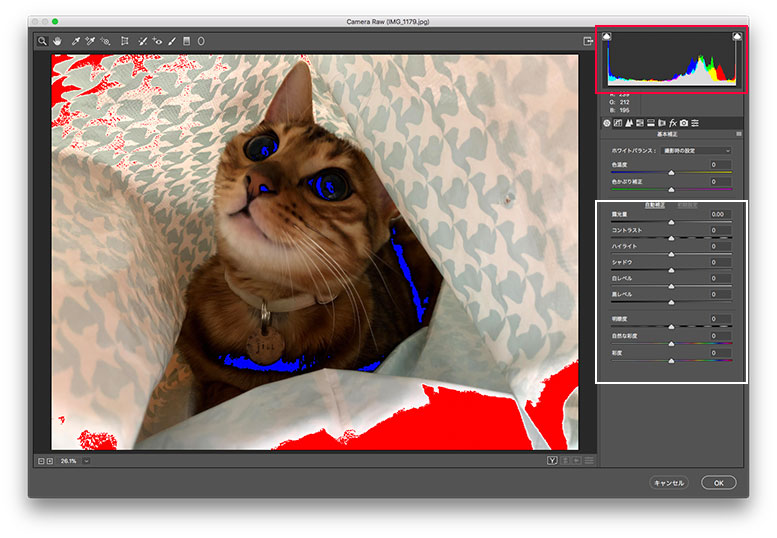
右側になんか調整項目がありますね。
白枠のバーをいじって調整するのもいいですが、私は最近は赤枠のヒストグラムみたいなのを触っています。
ヒストグラムの左側から「黒レベル」「シャドウ」「露出量」「ハイライト」「白レベル」があり、カーソルを乗せると何を触っているのかがわかります。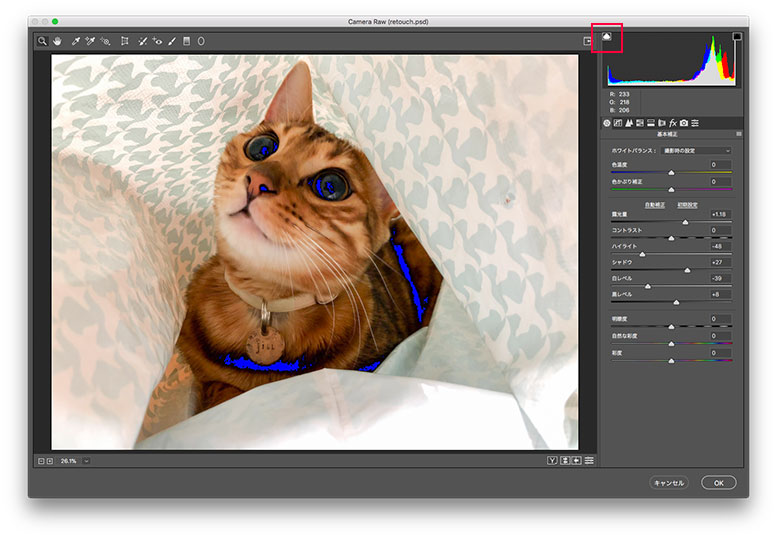
ちょっと触ってみました。ハイライト、白レベルを抑えめにしつつ露出をあげて、写真を明るくしました。
黒は流石にちょっと残りますね。でも元々黒いところなのでそこまで気にしなくていいかなと思って残しています。
ちなみに、赤枠のところをクリックすると青いハイライトが消えます。(反対側の色違いマークは赤いハイライトが消えます)
一度ここで保存した画像がこちら。
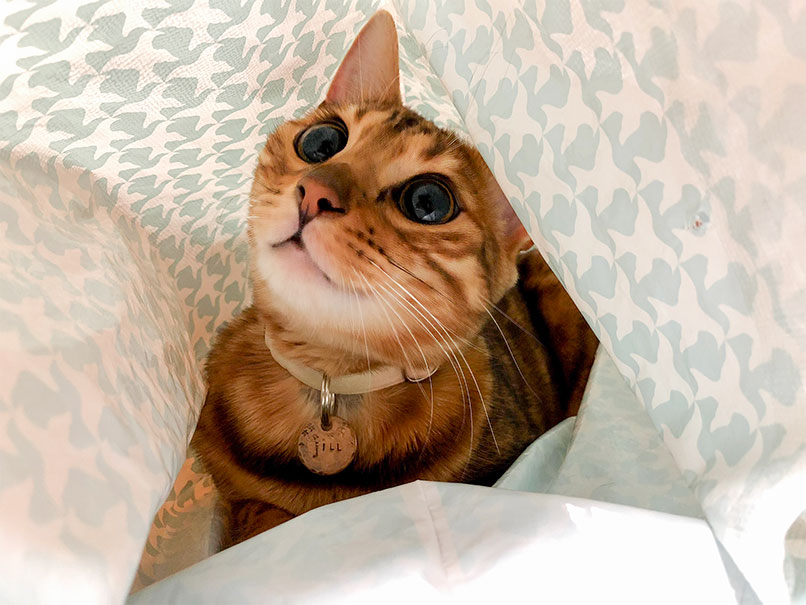
あぁぁぁ〜〜〜〜〜〜!!!!!!かわいい!!!!
明るくなってよりしっかり見えるようになりましたね!かわいいぞ〜〜〜!!!
ホワイトバランスの調整
レイヤーにひっついた、「Camera Raw フィルター」をダブルクリックすると、先程やった明るさ調整から続けて調整ができます。次はホワイトバランスを調整します。
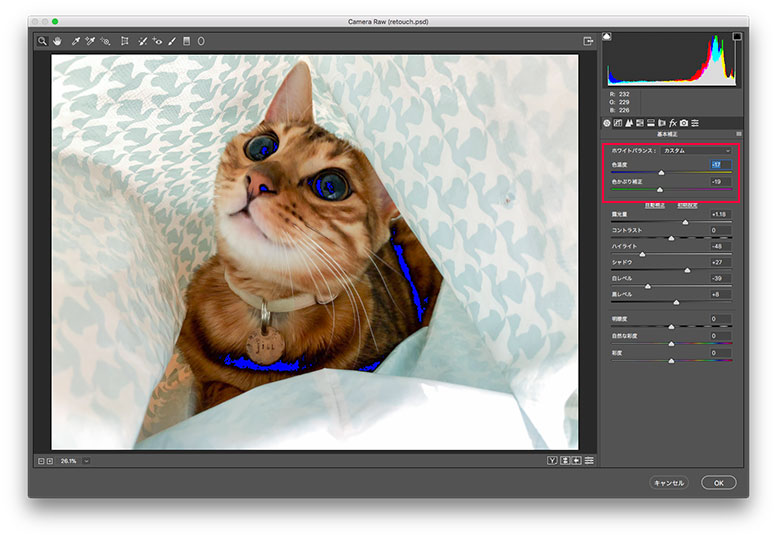
ちょっと本物に比べて赤みが強いので、青と緑に寄せました。
これだけで結構本物の色味に近づいてきた気がします。
明瞭度と彩度を調整する
明瞭度を下げると、輪郭がちょっとずつぼけていくので柔らかい印象の写真になります。
逆に、明瞭度を上げると輪郭がカチカチになります。
ここの設定具合は好みだと思いますが、私は大体10〜20くらいで設定しています。
続いて彩度ですが、ここは読んで字のごとく画像の彩度の調整をします。
私は大体10までくらいでちょっとだけ触るか、どちらも0のままかのどちらかです。
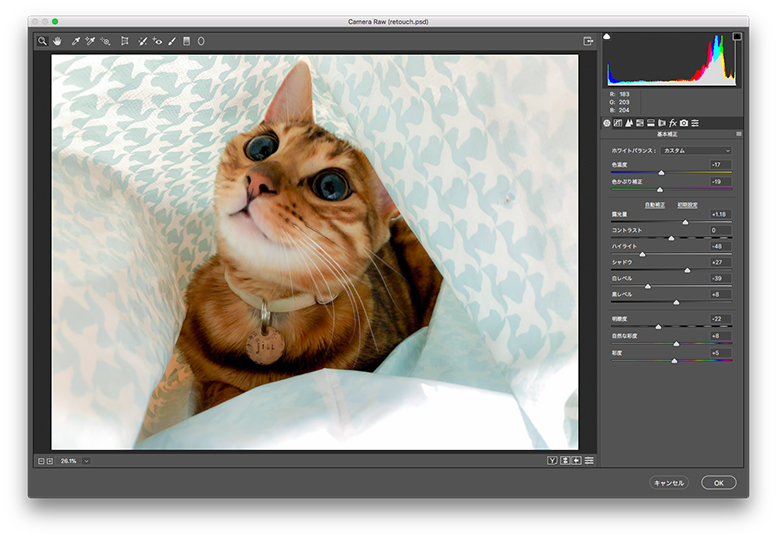
※青のハイライトがうるさいので消しました。
トーンカーブを調整する
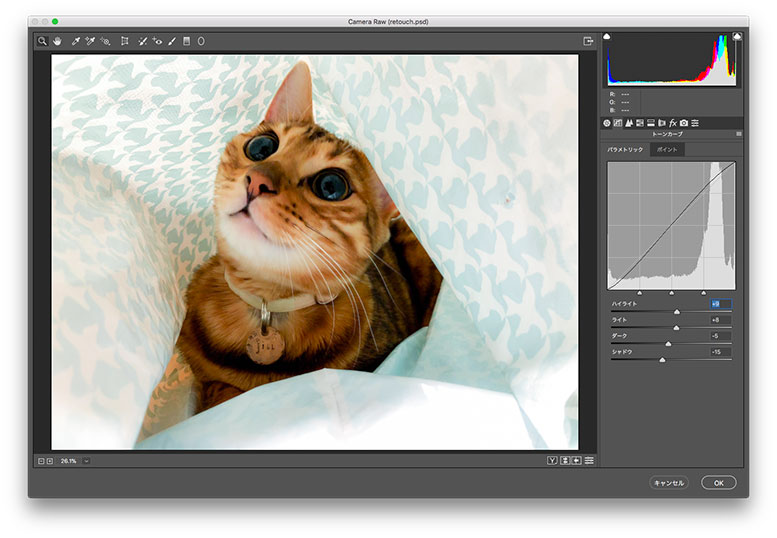
Camera Raw フィルター内のタブを移動して、Photoshopおなじみのトーンカーブを調整します。
こちらはバーを動かして調整しています。(グラフ?みたいなところで調整したいときは、「ポイント」タブに移動すればOK)
トーンカーブを入れるとちょっと画像がしゃっきりしますね。
ノイズを低減する

更にタブを移動し、ノイズ低減をします。これは画像がの表示が100%以上じゃないと全然何がどうなっているのかがわからないので、ぐぐっと写真をズームします。わあ、かわいいですね。
この状態でノイズ低減の「鮮度」のバーを右に左にすると、じゃぎじゃぎしているところがなめらかになります。
ここの値は写真によって変わります!あんまりじゃぎじゃぎしてなければそんなにたくさんはかけないです。
鮮度を調整した後は鮮度のコントラストを調整しますが、こちらも画像を見ながら数値を選んでいます。
HSL/グレースケールで特定の色味を調整
まだまだ本物より赤みが強いので、ここで特定の色味に絞って調整をします。(本物がじっとしていないので勘と半々でお送りします)
色味を絞って調整するときは、HSL/グレースケールのタブに移動します。
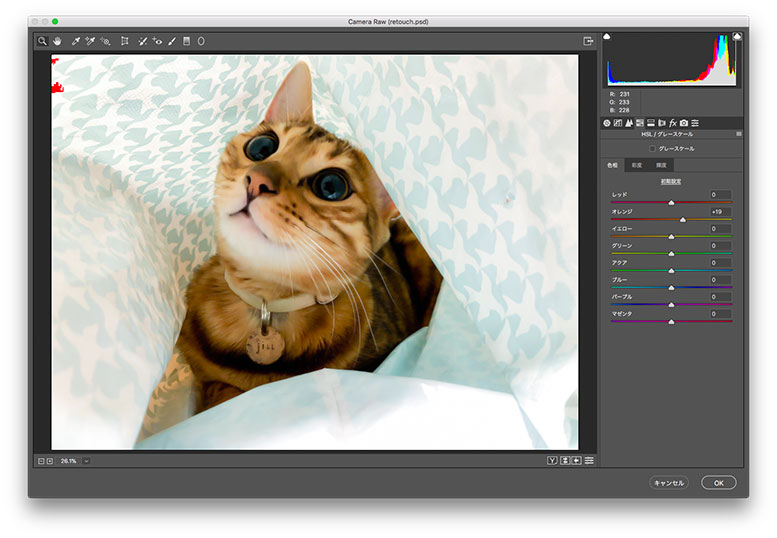
上の画像ではオレンジの色相・彩度・明度を触りました。
本物(が近くにいるときに)と見比べて、近い色味を探します。(だいたいいない)
こんな感じで調整を加えていき、色合わせを行います。
ここで色相・彩度・明度を触ってると、「明瞭度下げすぎたな・・」とか「暗すぎるな(or明るすぎるな)」というのが出てくるので、これまでに設定したものも再調整を加えます。
色味を調整して、今までの設定もちょっと変えたのがこちら。

だいぶん変わりましたね!本物と比べるとまだちょっとオレンジみが足りない気がしますが、最初に比べると随分近づきました!レタッチのコツはやりすぎないこと。(友達談)
最後に明暗別色補正
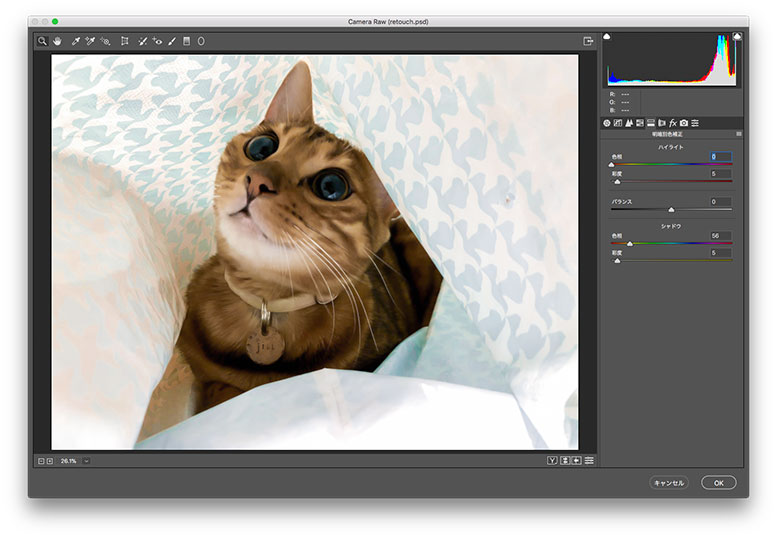
結構やり忘れることも多いんですが、ここを設定するとちょっと足りない色味が足されるので、いつもほんのちょっとだけ足しています。
ここで彩度をあげるとそれだけ適応される量が多くなります。何事もほどほどに・・・。
仕上げにスポット修正ブラシツールでゴミ取りして完成!
スマートオブジェクトをダブルクリックすると元画像の編集画面が開くので、袋のちょっとした穴とか写り込んだゴミをスポット修正ブラシツールでちょいちょいと消して保存し、できあがりです!

はぁ・・・天使かよ・・・。かわいいですね。おめめまんまるがたまらないです。(2回目)
ちなみにレタッチ前の写真がこちら。

可愛さは変わらないけど画像の質が全然ちがいますね!!
私は本当はここで一旦1日レタッチ画像を1日置きます。
なぜなら、翌日見たら色味変!!って思うことが結構あるから・・・。
特に人のレタッチだと、肌色がちょっとはつらつとしすぎてたり、と思えば顔色が悪かったり・・・。
まだまだ安定しません。
あと、今回の内容程度であればLightroomのほうがやりやすいんだろうな〜と思います。
仕事では人の写真を上の工程で調整したあと、更に服単位で色の調整をしないといけないのでPhotoshopのほうが使い勝手がよかったりします。
まだまだレタッチ初心者なので、「ここはこんな使い方のほうがいいよ」とか「Lightroom解説すんぜ!」という方は教えてもらえるとうれしいです!
